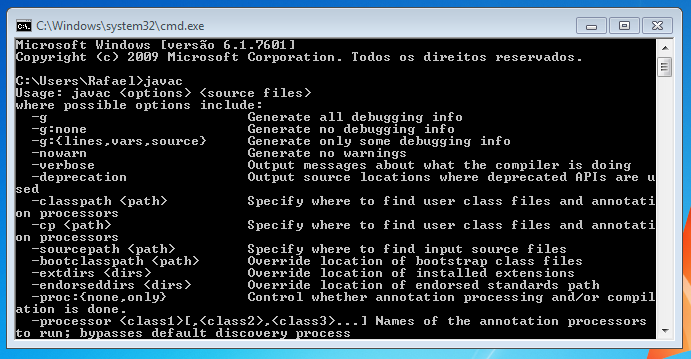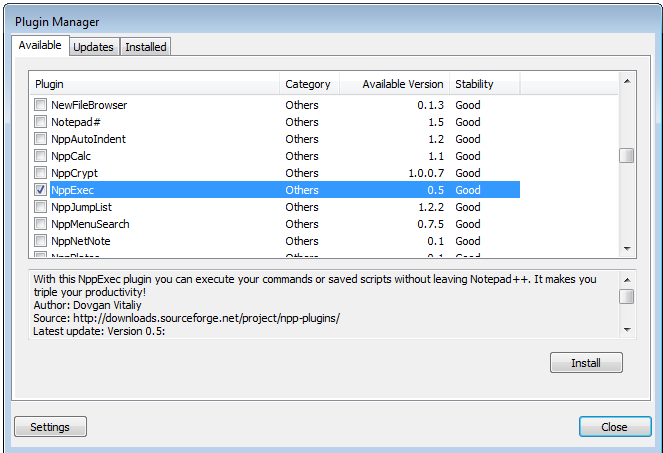Notepad++
é um editor de texto e de código fonte de código aberto. Suporta várias
linguagens de programação rodando sob o sistema Microsoft Windows e muito
prático para quem está começando a estudar uma linguagem
de programação pois
faz o aluno treinar diretamente com a linguagem sem acomodar com facilidades
que algumas IDEs possuem (NetBeans, Eclipse, etc). Resolvi elaborar um tutorial
de como instalar e configurar o Notepad++
no Windows 7 para compilar códigos em Java, então vamos lá!
Instalando o JDK
1º Passo: Antes de tudo, baixe o JDK de acordo com
o seu sistema operacional (segura a tecla com a logomarca do Windows e depois
pressione a tecla “pause/break”) conforme é mostrado abaixo:
Caso já saiba, escolha
abaixo a versão do JDK correta para fazer o download.
-
JDK Java 7 atualizado até 14/02/14 32 bits (baixar)
-
JDK Java 7 atualizado até 14/02/14 64 bits (baixar)
2º
Passo:
O processo de instalação é bem simples, Depois de baixar vamos instalar o JDK. Execute o instalador e irá deparar com a seguinte
tela:
Clique em “Next” para continuar a instalação.
Novamente clique em “Next” para continuar, pois apenas está informando o
local e quais itens serão instalados. Aguarde até que todos os itens sejam
instalados.
Clique em “Next” para confirmar o destino da instalação em seu disco e
aguarde até o processo concluir.
Caso desejar registrar o produto na Oracle, clique no botão “Product
Registration Information”. Mas como vamos apenas instalar a ferramenta, clique
no botão “Continue”.
Para ter certeza que o JDK já está integrado ao sistema, vá até o prompt
de comando (Iniciar – Executar – digitar CMD e clicar no botão OK) e digite
java –version e pressione a tecla enter. Se tudo der certo irá aparecer uma
mensagem semelhante a essa imagem abaixo.
Configurando as
Variáveis de Ambiente
3º
Passo:
Aproveite que está no prompt e digite javac (comando para chamar o
compilador em JAVA), se apareceu uma tela igual essa abaixo, teremos que
configurar as variáveis do ambiente do Windows para reconhecer o compilador.
Vá nas propriedades do sistema (segura a
tecla com a logomarca do Windows e depois pressione a tecla “pause/break”) e
olhe ao lado esquerdo e clique na opção “Configurações avançadas do sistema”.
Clique no
botão “Variáveis de Ambiente”. Em variáveis de usuário, clique no botão “Novo”.
As variáveis de ambiente podem também ser definidas em “Variáveis do sistema”
em vez de “Variáreis de usuário”. A diferença é que quando definidas em
“Variáveis do usuário”, elas funcionam somente para o seu usuário, e em
“Variáveis de sistema” funcionam para todos os usuários.
Surge a
janela Nova Variável do usuário. No campo Nome da variável coloque o nome da
variável conforme a tela abaixo “JAVA_HOME”, e no campo Valor da variável
coloque o caminho referente à variável do jdk que instalou anteriormente
“C:\Arquivos de programas\Java\jdk1.7.0_51” (sem as aspas). Clique no botão OK.
Agora
localize nas variáveis do sistema a variável path e de um duplo clique nela. Irá aparecer uma janela para editar
a variável (imagem abaixo). Coloque um ;
(ponto e vírgula) no final dos endereços e apenas digite o endereço
“C:\Arquivos de programas\Java\jdk1.7.0_51\bin”.
Em seguida,
crie uma nova variável de sistema (clicando inicialmente no botão Novo) e coloque
o nome classpath (caso existir, de um duplo clique nela) e endereço “C:\Arquivos de programas\Java\jdk1.7.0_51\lib;.;”.
De ok em
todas as janelas, volte ao prompt de comando e digite novamente javac, se
apareceu essa tela abaixo, seu computador poderá compilar e interpretar a
linguagem JAVA!
Instalando a IDE
Notepad++
4º Passo: Baixe o instalador do programa Notepad++ (Baixar).
Depois de baixar vamos instalar a IDE. Execute o instalador e irá surgir
uma tela para confirmar o idioma de instalação, confirme no botão OK. Na tela que surge, apenas pressione o botão Próximo.
Confirme o local para a instalação do programa clicando no botão
Próximo.
Como só queremos a instalação limpa sem nenhum plugin, clique no botão
Próximo.
Marque apenas a opção “Create a Shortcut on Desktop”, para criar um
atalho em sua Área de Trabalho. E clique em Instalar. Aguarde o processo.
Prontinho! Agora é só marcar em terminar, deixando a opção marcada para
executar o programa! Se aparecer umas telas pedindo atualização de alguns
plug-ins, pode cancelar pois não iremos precisar por enquanto disso.
Configurando a IDE
Notepad++ para Compilar e Interpretar JAVA
5º Passo: Com o Notepad++ aberto, vá na barra de menu para
abrir a tela de configuração de plug-ins: Plugins – Plugin Manager – Show
Plugin Manager. Irá abrir a janela abaixo:
Encontre e marque apenas o plugin NppExec e clique no botão install e
aguarde aparecer alguma janela informando que o programa terá que reiniciar.
Clique no botão Sim.
Agora com o plugin já instalado, vamos colocar os comandos para compilar
e executar a linguagem Java. Vá em Plugins – NppExec – Execute...
Com a janela de executar comandos digite as linhas abaixo:
cd $(CURRENT_DIRECTORY)
javac "$(FILE_NAME)"
java "$(NAME_PART)"
Após digitar o comando, clique no botão Save... e dê o nome para esse
script de “Compila e Executa”, só para facilitar na hora de criar o atalho.
6º Passo: Uma comodidade que gosto é poder apertar apenas
uma tecla e Compilar e Executar. Vamos criar o atalho então!
Vá em Plugins – NppExec – Advanced Options... você irá depara com essa
janela de configuração abaixo. Escolha na caixa Associated script o item que
acabou de configurar atrás chamado Compila e Executa.
Marque a opção Place to the Macros submenu e clique no botão Add/Modify.
E em seguida pressione o botão Ok. Caso aparecer alguma janela alertando que as
modificações só deverão surgir efeito após reiniciar o programa pressione OK,
feche e abra o programa novamente.
Com a janela aberta, clique no botão Plugin commands e use a barra de
rolagem para achar o plugin escrito Compila e Executa. De um duplo clique
escolha a tecla que mais agradar (eu gosto da tecla F9 ^^). Confirme clicando
no botão OK e close para fechar a janela.
Vamos testar para verificar se deu tudo certo? Primeiro precisa mudar o
ambiente para Java. Vá na barra de menu em Linguagem – J – Java. Digite o
código abaixo e lembre de salvar (Arquivo – salvar como...) com o mesmo nome
após o class (Test). Feito isso agora é só pressionar a tecla de atalho
definida anteriormente (F9) no meu caso e veja a compilação e execução no
console abaixo! Prontinho!
Caso apresentou algum problema volte desde o
início pois algum passo não foi bem feito. Ah, vale lembrar que fiz esse tutorial no Windows 7, para o Windows 8 eu tive que reiniciar o computador para fazer efeito! É isso ai pessoal, dá trabalho mas é
só uma vez, depois é só usar a ferramenta! Bons programas! ;)